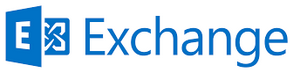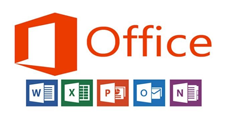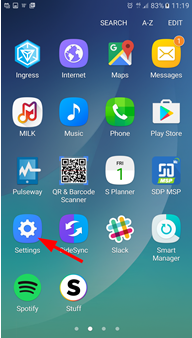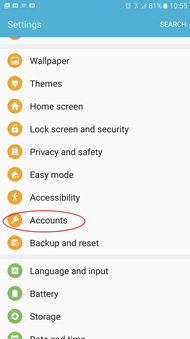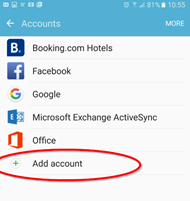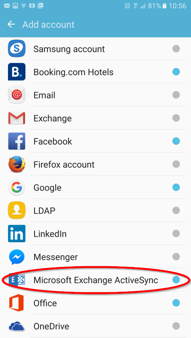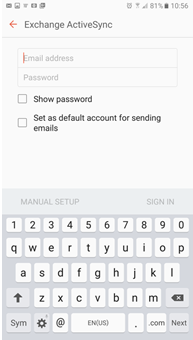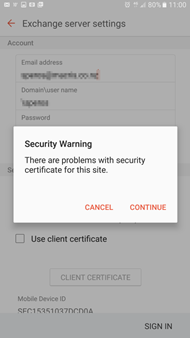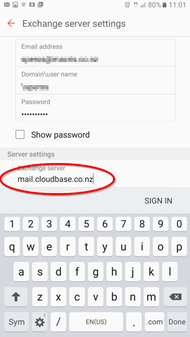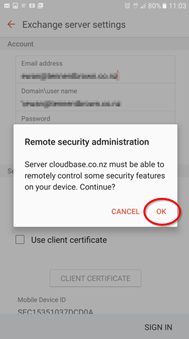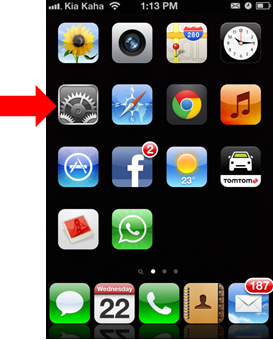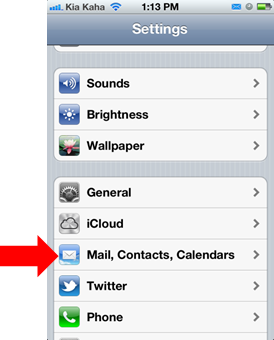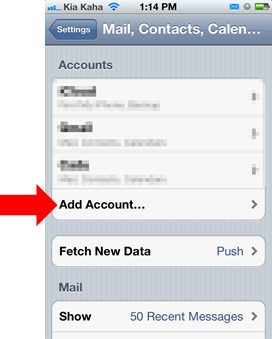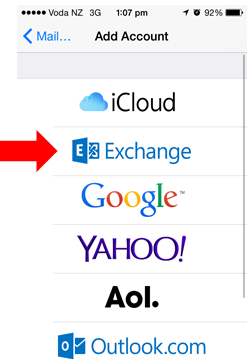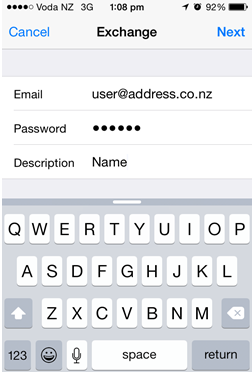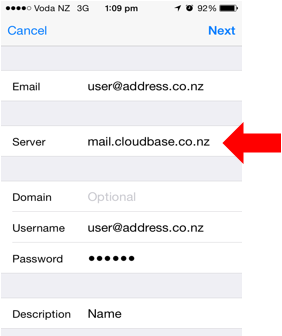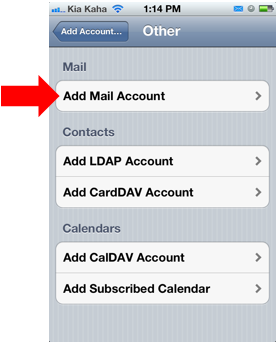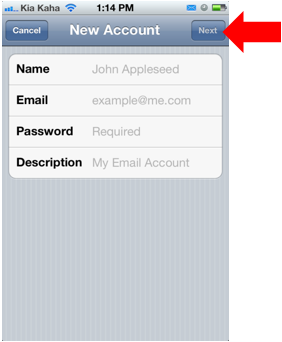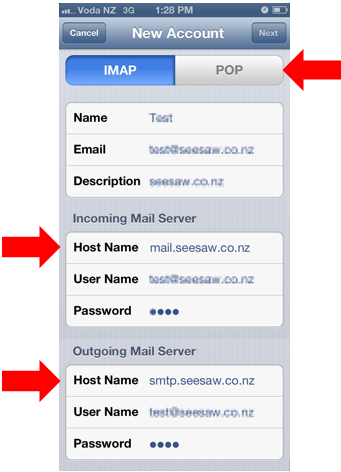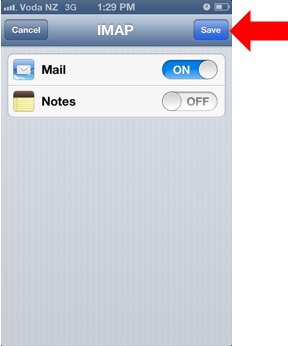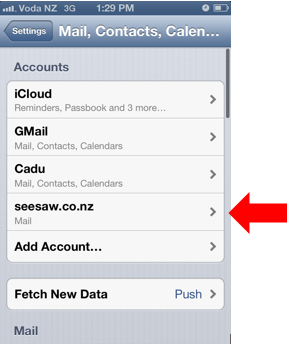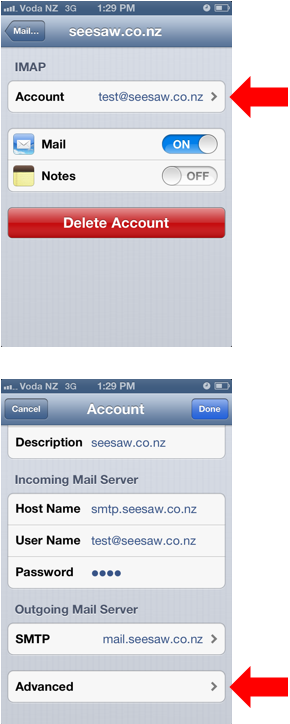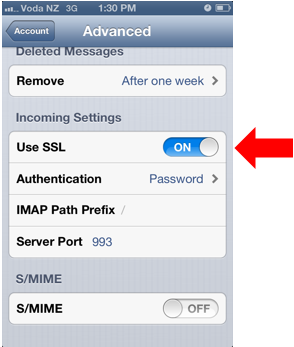Hosted Email & Office365 Experts
Migrating to hosted services such as Hosted Exchange (email, calendar, tasks & contacts) or Office 365 makes sense for small businesses. The costs and headaches associated with hardware purchases, server installation and setup, and user management are diminished with the hosted service model. Also, by letting you add users as your company grows, you pay only for what you need when you need it. It fosters collaboration between your team members and helps them work together regardless of their location.
Scalable
A scalable model that can grow with your business.
Add users as your company grows, you pay only for what you need when you need it.
There are many options available
Email Only
Cloudbase Hosted Exchange OR Office 365 Basic
Microsoft Office Suite Applications Only
Office 365 Word, Excel, Powerpoint
Complete Email and Office Suite
Cloudbase Hosted Exchange + Your existing MS Office software OR Cloudbase Hosted Exchange + Office 365 OR Office 365 Premium
Cloudbase Hosted Exchange - Email
Hosted Email FAQ's
- Web mail
- Exchange email on Android
- Exchange Email on Apple IOS
- Imap email on Apple ios
Question: How do I set up Cloudbase hosted email using IMAP on my Apple iOS device?
Answer: Follow these steps.
6. Fill in Name (your name), Email (e.g. user@domain.co.nz), Password (password for your email account) and a Description and select “Next”
7. Select “IMAP” and complete the entry fields as follows:
“Incoming Mail Server”
- Host Name: mail.seesaw.co.nz
- User Name: Your Email address (e.g. user@domain.co.nz)
- Password: Password for your email account
“Outgoing Mail Server”
- Host Name: smtp.seesaw.co.nz
- User Name: Your Email address (e.g. user@domain.co.nz)
- Password: Password for your email account
8. “Next” in upper right hand corner when done.
10. You will be returned to the Mail Accounts screen as below. Reselect the Account you just set up (seesaw.co.nz in the case below)
12. Make sure that SSL is ON, that the Authentication is set to “Password” and the Server Port is set to 993
13. Congratulations, your iOS device should now be able to send and receive emails through the Seesaw Email servers!